-
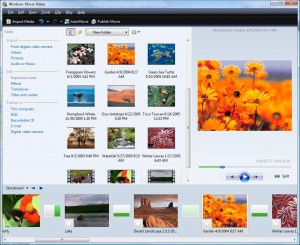
- Ảnh minh họa.
2. LỊCH SỬ WINDOWS MOVIE MAKER
Windows Movie Maker đã xuất hiện được khoảng 7 năm, kể từ khi phiên bản đầu tiên của nó ra đời cùng với Windows Millenium vào năm 2000. Một năm sau đó, phiên bản 1.1 được bổ sung vào Windows XP, hỗ trợ việc tạo file AVI và WMV8.
Hiện tại, số hiệu phiên bản đã nhảy từ 2.5 lên 6 để phù hợp với phiên bản hệ điều hành. Tất cả các phiên bản Windows Vista đều chứa Windows Movie Maker 6, chỉ trừ bản Starter.
3. MỘT SỐ ỨNG DỤNG CỦA WINDOWS MOVIE MAKER (WMM)
3.1. Chia nhỏ bộ phim, đoạn nhạc
3.2. Tách phần âm thanh của đoạn phim
3.3. Thay đổi phần âm thanh của đoạn phim
3.4. Nối các đoạn phim, nhạc với nhau
3.5. Cắt bỏ một phần nào đó của đoạn nhạc, phim
3.6. Thêm hiệu ứng cho phim
3.7. Kết hợp phim, nhạc, hình ảnh
3.8. Làm phần giới thiệu đầu phim
3.9. Chèn lời thoại
3.10. Làm phần kết thúc
3.11. Xuất bản phim, nhạc
Những ứng dụng trên đây được thực hiện khá đơn giản và dễ dàng, tuy thao tác có đôi chút thủ công.
4. LÀM QUEN VỚI GIAO DIỆN WINDOWS MOVIE MAKER
4.1. Khởi động WMM
Vào Start > Programs > Windows Movie Maker
4.2. Giao diện WMM

Giao diện của Windows Movie Maker trong Windows Vista
Giao diện của chương trình này khá bắt mắt và hợp lý, chính giữa là những đoạn phim/ảnh/nhạc cần xử lý, bên trên là thanh trình đơn (Menu bar), thanh công cụ (Toolbar), bên trái là thanh tác vụ (Tasks) tập hợp những lựa chọn cho việc làm phim/ nhạc, bên phải là một màn hình trình chiếu phim/hình (Preview), bên dưới là trục thời gian (Timeline).
4.3. Các tùy chọn khi làm việc với WMM
– Nếu không xuất hiện trục thời gian “Timeline”, vào “View” trên thanh trình đơn, chọn “Timeline”, hoặc nhấp “Storyboard” ở gần góc phải màn hình, chọn “Timeline”.
– Nếu muốn xem rõ “Timeline”, vào “View”, chọn “Zoom in”đến khi ưng ý, ngược lại thì chọn “Zoom out”; hoặc nhấp “+/-” ở khung “Timeline”.
– Nên để dạng xem của các đoạn phim, hình là“Thumbnails”.
– Chọn “Task” nếu như thanh tác vụ không hiển thị.

– Hủy bỏ thao tác vừa làm bằng cách nhấp vào nút “Undo” hoặc nhấn “Ctrl + Z”, quay lại thao tác vừa làm bằng nút “Redo” hoặc nhấn “Ctrl + Y”.

5. NHẬP DỮ LIỆU:
– Nhập đoạn phim: nhấp chuột vào “Videos”
Chú ý: đối với WMM trong Windows XP, bỏ dấu “check” ở mục “Create clips for video file” nằm phía dưới hộp thoại “Import” (đây là tính năng tự động chia đoạn phim thành nhiều phần).
– Nhập âm thanh, nhạc: nhấp chuột vào “Audio or Music”
Lưu ý: WMM trong Windows XP chỉ xử lý các dạng file như: wmv, avi, mpg, wma, wav, mp3, jpeg, gif, png…
– Nhập hình ảnh: nhấp chuột vào “Pictures”
– Nhập dữ liệu từ máy ảnh kỹ thuật số: nối máy ảnh với máy tính, nhấp chuột vào “From digital video camera”
– Cách khác để nhập dữ liệu: nhấp “Import Media” trên thanh trình đơn (hoặc bấm tổ hợp phím Ctrl+I), chọn các tập tin cần thao tác sau đó bấm “Import”.
Dữ liệu đã nhập vào sẽ được lưu trong thư mục “Imported media”.


Bài viết tham khảo:
I – giới thiệu :
Windows Movie Maker ( WMM ) là 1 phần mềm làm video , audio , làm album nhạc nghiệp dư đã đc tích hợp sẵn trong máy cài WinXP và WinME . Tôi sẽ hướng dẫn các bạn bản WMM 2.0 có trên bản XP Sp2 một cách đơn giãn nhất . Một số máy tính cài WinXP Sp1 chưa có bản WMM 2.0 thì có thể Download ở đây
II – Giao diện và các nút điều khiển :
Giao Diện
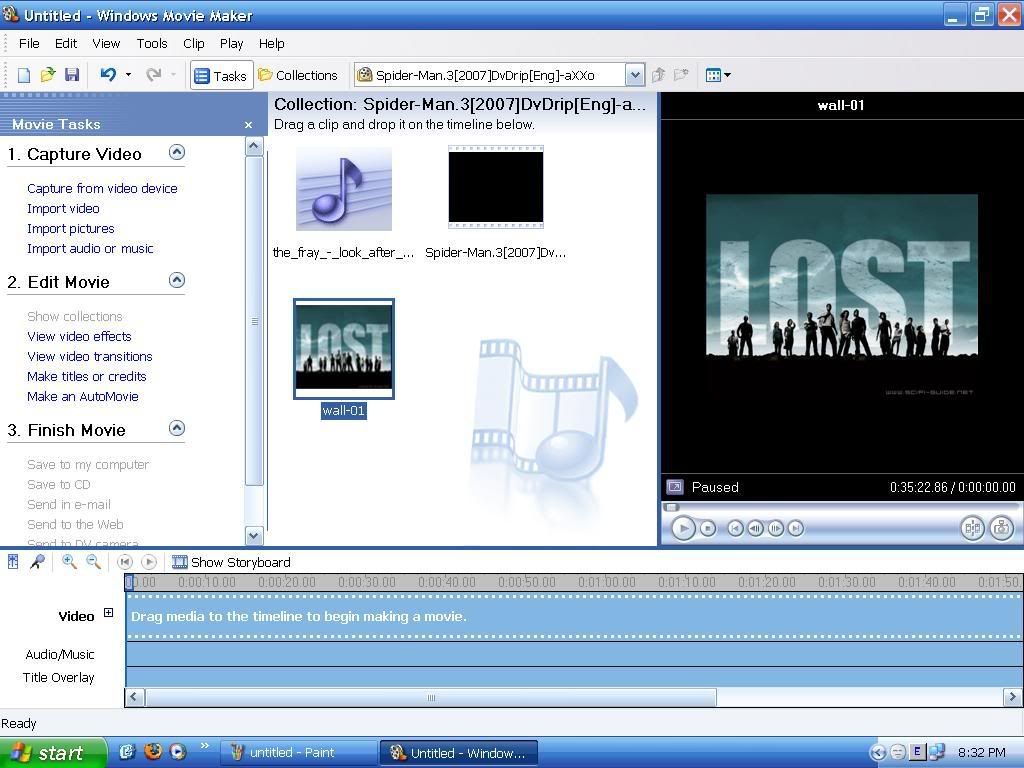
WMM có skin đơn giản , dễ hiểu , có 4 khu vực chính
Video task– nơi đặt các nút điều khiển
Collection – Nơi đặt các video , audio , pic
Màn hinh – khu vực màn hình hiện thị hình ảnh , xem trước video đang làm .
khu – Khu vực chỉnh sửa và biên tập video .
Ngoài ra còn các nút bấm như
Show StoryBoard : chỉnh thời gian hoặc số clip khi biên tập .
Show Timeline : hình ảnh hiện lên dạng thumbnail
Set volume level: chỉnh audio trong video > hoặc < audio bạn cho vào .Muốn âm thanh trong video gốc biến mất thì kéo thanh audio sát khe Audio/Music.
Narrate timeline : tạo video từ WC hoặc microphone .
Zoom in , zoom out : kéo dài , rút ngắn thời gian
III – Hướng dẫn sử dụng
1/Khởi động
đầu tiên bạn vào Start -->program --> Windows Movie Maker.
2/ CHÈN PHIM VÀ ÂM THANH , PIC
Để đưa những đoạn fim hay bản nhạc vào xử lý, bạn click vào Import video (đối với video clip) , Import pictures (đối với ảnh ) hoặc Import audio or music (đối với nhạc) tại cửa sổ Capture Video bên trái.
Sau đó, chọn các file bạn muốn làm , rồi click vào nút Import để chèn .
Luư ý: với file video bạn tắt chế độ Creats clip for video file để ko tốn thời gian chờ đợi WMM cắt file video của bạn .
Cái này bạn có thể tự làm như sau :
click chuột vào file video , nhìn sang phần màn hình bạn đưa thanh Play đến đoạn định cut rồi dùng tổ hợp phím Ctr+ L
3/ ĐƯA PHIM VÀO BIÊN TẬP
Trước khi làm điều này, bạn để chế độ Show storyboard Nhờ vậy, bạn có thể nhận biết thời gian của mỗi đoạn fim.
Tiếp theo, dùng chuột chọn các đoạn fim cần chuyển ở cửa sổ bên trên, rồi rê chuột kéo các đoạn đó xuống khe Video.
Đối với Pic , bạn để chế độ Show timeline .
4/ THAY ĐỔI ÂM THANH
Tương tự như thao tác 3, dùng chuột chọn file âm thanh tại cửa sổ Collection, rồi rê chuột kéo file này đặt vào khe Audio bên dưới.
5/ TẠO TIÊU ĐỀ HOẶC ĐOẠN TEXT
Để tạo tiêu đề cho phần mở đầu , từ cửa sổ Edit Movie bên trái , bạn click vào Make titles or credits.
Để tạo hiệu ứng cho tiêu đề hoặc đoạn kết vào change the title animation , có rất nhiều hiệu ứng cho bạn lựa chon .
Hoặc thay đổi font chữ hoặc màu sắc ở change the font and color
Sau đó, chọn Add title at the beginning of the movie rồi nhập tiêu đề vào khung chữ Text box bên dưới.
Ngoài ra bạn có thể cho đoạn text vào bất cứ đoạn nào trong clip , cách làm cũng tương tự .:hug:
Cuối cùng, bạn click vào Done. add title to movie.
6/ TẠO KỸ XẢO
Trước khi tạo kỹ xảo cho fim, bạn nên chuyển vùng biên tập trở về dạng kịch bản bằng cách click chuột vào nút Show Storyboard bên dưới. Tại cửa sổ Edit Movie bên tay trái,
click vào View Video tranitions. Sau đó, chọn dạng kỹ xảo bạn yêu thích tại Video tranitions, rê chuột kéo thả vào ô vuông nhỏ nằm giữa 2 đoạn fim mà bạn muốn thực hiện kỹ xảo.
Để tạo hiệu ứng trong đoạn phim bạn vào Video effect chọn hiệu ứng rồi kéo thả vào hình ngôi sao nhỏ dưới video .
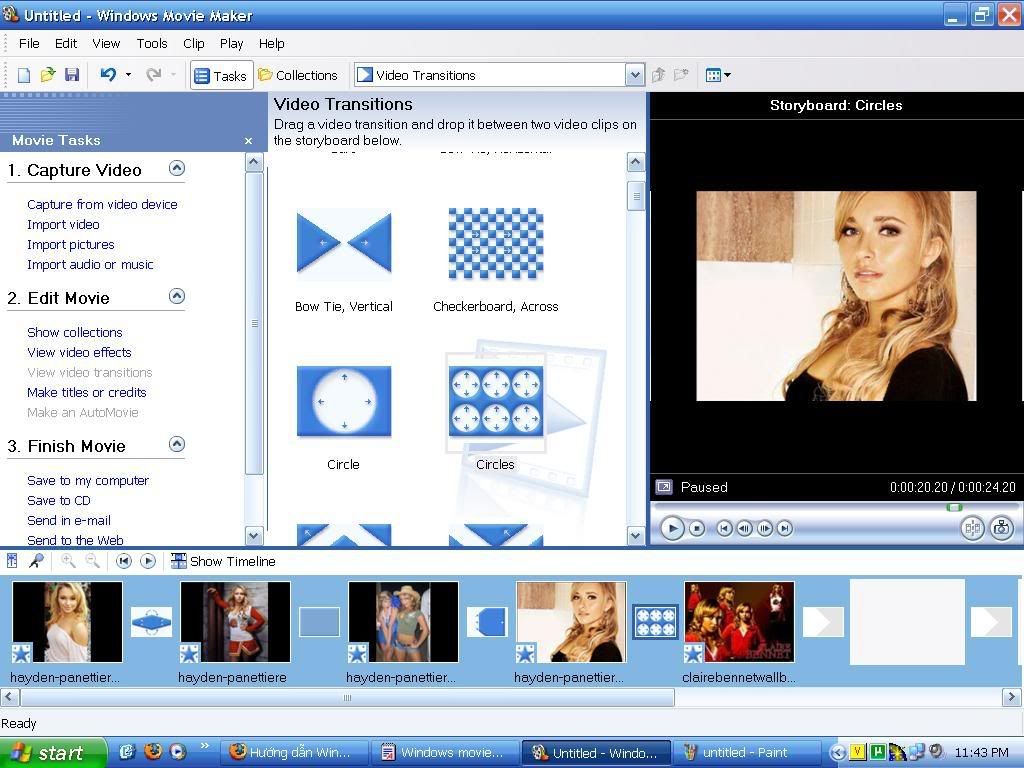
7/ XUẤT PHIM
Sau khi hoàn tất việc biên tập, bạn sẽ phải lưu lại những gì mà mình vừa thực hiện bằng cách click vào menu File.
Tiếp theo, chọn Save Movie File rồi nhập tên file cần xuất.
Click next và chọn chất lượng file xuất ra ở phần Best More choice…
Theo mình chất lượng file xuất ra nên để chế độ NTFS và 16:9 .
Nếu bạn tạo video clip xem online thì dù thế nào nó cũng bị cover sang 380kbps video va 48kbps audio nên tốt nhât là lúc save chọn số cao gấp đôi . nếu ghi ra đĩa nên để cao hơn 1 chút xem sẽ đẹp hơn .
Cuối cùng, nhấn vào nút Save để lưu lại tiến trình đã thực hiện.
IV : Lưu ý
1 số vấn đề khi sử dụng WMM :
– dù chất lượng xuất ra thế nào cũng ko đc lớn hơn video gốc vì dù chỉnh cao hơn chất lượng vẫn ko đẹp hơn video gốc đâu .
– 1 số file video WMM ko nhận bạn co thể cài Phần mềm k-lite codes pack .
– Muốn màn hình 16:9 bạn có thể chỉnh trong phần : Tools --> Options --> advance…
V :Lời Kết
Tuy WMM ko nhiều tính năng và chỉ xuất ra file wmv , wma nhưng dc thiết kế đơn giản , dễ thực hiện và chia sẻ đc với bạn bè , hoàn toàn là 1 phần mềm dựng phim ai cũng có thể sử dụng
Sau khi có nhiều người đã hướng dẫn mọi người các phần mềm hướng dẫn làm phim như sony vegas , Ulead Video Studio , Corel Studio khá chuyên nghiệp và khi ra lò thì phim tất nhiên sẽ có nhiều lựa chọn để chỉnh sửa cho bạn  .
.
Khi ra thì sẽ có giao diện thế này :

Bên cột trái bạn có thể chọn các file bạn muốn import , và mình sẽ hướng dẫn mọi người làm phim nên ta sẽ chọn Import >> Videos
Sau đó ta chọn file cần và ấn import (bạn ko thấy thì ấn vào hình nhá )

KHi muốn cắt phim bạn chọn Split phim sẽ đc cắt ra 2 đoạn 
Tiếp đến ta chọn các đoạn cần và kéo xuống chỗ mũi tên :

Khi xuống , film sẽ đc chiếu từ phải sang trái
Ở đây chúng ta lưu ý 2 chế độ xem :
1: StoryBoard View: khi xem ở chế độ này, các đoạn clip của bạn sẽ nằm riêng biệt ở từng ô một, thuận tiện cho việc bạn chèn hiệu ứng vào cho chỉ riêng 1 đoạn đó
2: Timeline View: các đoạn clip đc nối liền với nhau như một thước phim , bạn có thể quản lí thời gian , quản lí text , ….
Bây h muốn chọn effect bạn chọn Edit >> effects bạn chọn các kiểu mình thích và rê xuống clip

Còn transition (chuyển đoạn )thì bạn chọn edit >> transitions bạn chọn effect thích rồi rê xuống khung giữa 2 clip :

Bây h ta tương đối xong phần film cơ bản , đến lượt tạo titled cho film đúng ko ?
Bạn chọn Tools ~~> Title and credits , sẽ ra thế này , bạn chọn cái cần thiết trong ảnh

Lúc mở đầu thì chọn title at the begining là ví dụ luôn nhá  . Bạn là theo hình mình ghi chú sau :
. Bạn là theo hình mình ghi chú sau :

Những title sau bạn cũng làm tương tự như vậy 

Làm film xong rồi ,add title vs credits cũng đã xong , transitions và effects cũng xong , vậy còn audio thôi đúng ko :
Bạn cũng chọn trên cột bên trái như mình hướng dẫn Import >> Audio and music >> Chọn bài bạn thích chèn vào phim nhá
Kéo rê xuống khung Audio/Music như thế này :

ST

















